¶
How to Remove All Mods from BG3
¶
Created in collaboration with ResplendentArrow, Maze, DefinitiveToast, Norbyte, Surōand, SatanModding, and with a very special thanks to LaughingLeader and NellsRelo!
¶ Before using this guide:
- This guide is written assuming you are using BG3MM and a PC with Microsoft Windows;
- This guide focuses on removing all mods from your game, but it can also be used to remove individual mods for troubleshooting. If you wish to remove specific mods and resume gameplay in an existing save, follow this guide instead;
- This guide directs you to delete folders/files, but you can move the folders/files to another location instead of deleting if you want to reinstall the mods after following this guide;
- This guide uses screenshots of folder locations that may differ from where it is located on your computer;
- This guide has been updated for Patch 7;
- If you are using the in game mod manager (IGMM), uninstall your mods through IGMM, and you can continue to use this guide remove mods from your game.
- If you would like to respost this guide to another site, please contact ResplendentArrow on Discord.
¶ 1. Delete all Mods in your AppData folder
¶ 1.1 Navigate to your Mods folder at:
C:\Users\YourName\AppData\Local\Larian Studios\Baldur’s Gate 3\Mods
Example image of Mod folder located in the AppData of a users computer
%localAppData%/Larian Studios/Baldur’s Gate 3/Mods
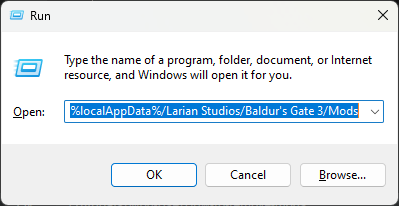
Example image of run command window using the copy and pasted text from above
¶ 1.2 Delete ALL .pak files (mods) in the Mods Folder:
Example image of mod files to delete or move to another location
¶ 2. Delete Folders in Installation Folders
Some mods may have files in your BG3 Installation folder, such as UniqueTav or other replacer mods. These files and folders must be deleted.
¶ 2.1 Navigate to your Installation folder at:
D:\SteamLibrary\steamapps\common\Baldurs Gate 3\Data
Example image of the Data folder in the BG3 installation folder
If you are using the Steam version of BG3, you can access your Bin folder by right clicking the game in your game list, clicking Manage, then Browse Local Files.
Example GIF of how to access Data folder through Steam
¶ 2.2 Delete all folders in your Data folder, EXCEPT LOCALIZATION
DO NOT DELETE .PAK FILES OR THE LOCALIZATION FOLDER, DOING SO MAY RESULT IN NEEDING A FULL REINSTALL OF BG3. ONLY DELETE THE FOLDERS HIGHLIGHTED IN THE SCREENSHOTS BELOW
Example image of the specific files in the Data folder to delete or move to another location
It is possible you may have two folders for the toolkit in your data folder even if you never downloaded the toolkit. See below for what extra folders you may need to delete. MODDERS, if you want to keep the tools and your mod projects, do NOT delete these folders.
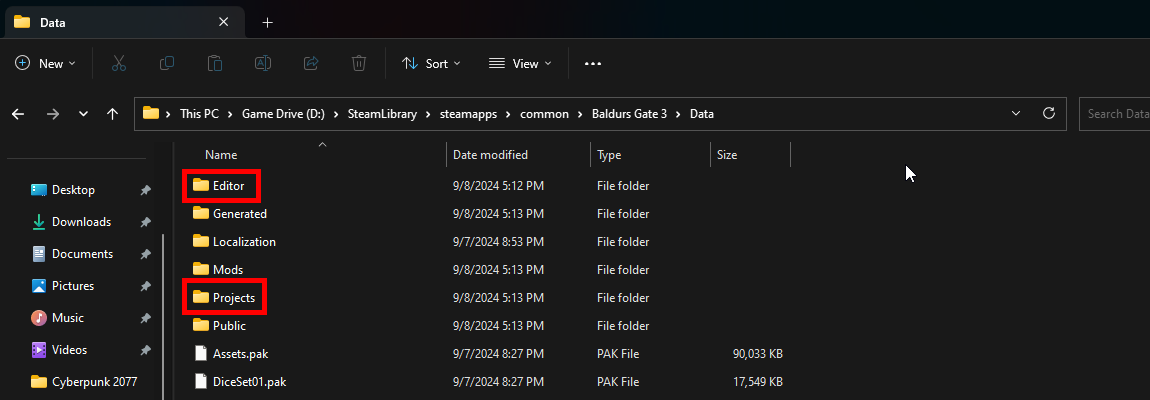
Example image of the toolkit folders in the Data folder to delete
¶ 2.1. Uninstall NativeMods/WASD/NativeCameraTweaks
Use this step if you are using NativeMods/WASD/NativeCameraTweaks
¶ 2.1.1 Navigate to your Bin folder
This folder is inside your game installation folder, refer to the steps taken in 2.1 Navigate to your Installation folder at
Example image of the Bin folder in the game installation folder
¶ 2.1.2 Delete the following in your Bin folder
- Delete the “NativeMods” folder
- Delete “bink2w64.dll”
Example image showing what to delete in the Bin folder
¶ 2.1.3 Rename “bink2w64_original.dll” to “bink2w64.dll”
The file “bink2w64_original.dll” was created when NativeMods was installed.
Example image showing the file to rename
¶ 2.2. Uninstall Script Extender
Use these steps if you have Script Extender installed.
Script Extender is installed in the Bin folder. Refer to the steps taken in 2.1 Navigate to your Installation folder at to get to your Bin folder.
¶ 2.2.1 Delete the file “Dwrite.dll” in your Bin folder
Example image showing the file to delete
¶ 2.2.2 Delete the files “ScriptExtenderSetting.json” and “ScriptextenderUpdater.json” (if you have them) in your Bin folder
Example image showing the file to delete if you have them
¶ 2.2.3 Delete the folder “BG3ScriptExtender”
Navigate to your local folder, as done in step 1.1 Navigate to your Mods folder and delete the BG3ScriptExtender folder.
Example image showing the file to delete
¶ 2.2.4 Delete the folder ”Script Extender” (if you have it)
Navigate to your Baldur’s Gate 3 folder in the your AppData. You can use the same “run” method as earlier but use the following text instead:
%localAppData%/Larian Studios/Baldur’s Gate 3
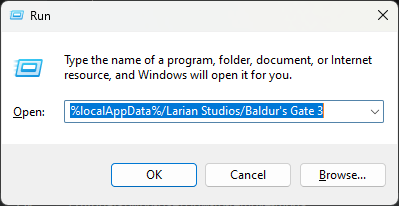
Example image of run window with the copy and pasted line of text
¶ 2.3 Uninstall Party Limit Begone Legacy Edition
If you use the .pak version of this mod, skip this step.
If you had Party Limit Begone Legacy, then you need to delete your .exe files in your bin folder and the .exe backup.
The .exes do not get altered/reinstalled when you verify the game so this is a MUST!
¶ 2.4 Uninstall Translation/Dialogue Mods
If you are using a translation/dialogue mod, the following must be done:
- If you added a language folder into your Localization folder, delete the folder.
- If you replaced any of the files in the Localization folder, simply delete those replaced files and when you verify your game in step 4, the verification process will replace the deleted files with vanilla files.
¶ 3. Deleting the modsetting.lsx file
Navigate to C:\Users\YourName\AppData\Local\Larian Studios\Baldur’s Gate 3\PlayerProfiles\Public
You can use the same “run” method as earlier but use the following text instead:
%localAppData%/Larian Studios/Baldur’s Gate 3/PlayerProfiles/Public
You can navigate to this folder using the same “run” command as done in step 2.2.4 Delete the folder ”Script Extender”
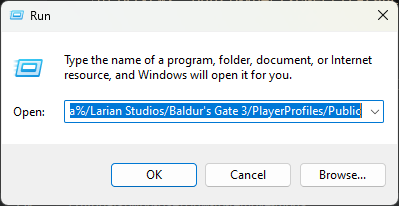
Example image of run window with the copy and pasted line of text
In the Public folder, delete the modsetting.lsx file
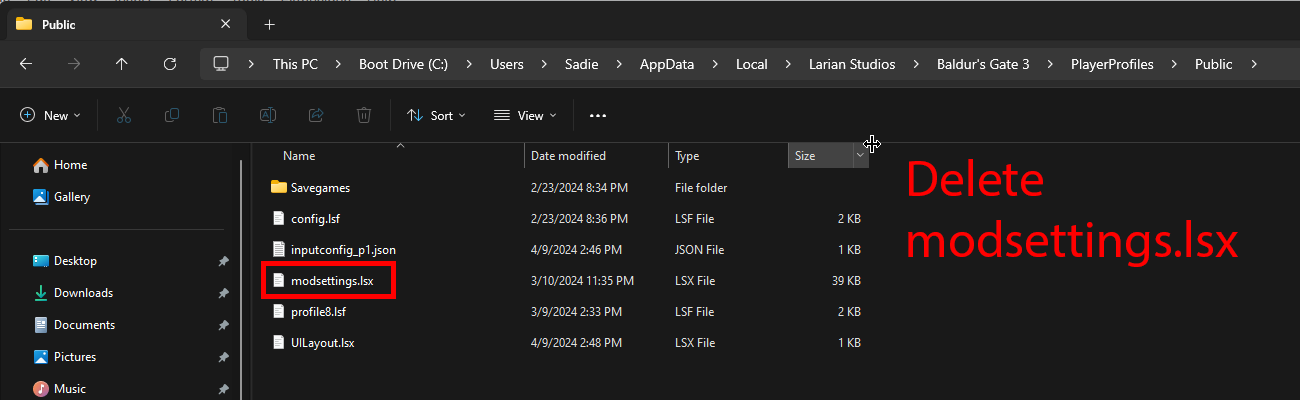
Example image showing the file to delete
¶ 4. Verify Game Files
¶ 4.1 In steam, right click on BG3 in your game list and click properties.
Example GIF of how to verify files through Steam
¶ 4.2 In the properties window, click on the Installed files tab and click Verify Integrity of Game Files
Example GIF of how to verify files through Steam
This process may take some time. Verifying game files replaces missing files and files that have been overwritten by mods. It does not delete mod files, which is why all the above steps must be done.
¶ Special Note - GOG Users
For GOG users, you can verify files in a similar way as Steam
¶ 5. Test your game
- Run BG3 once without any mods (This will reset the modsetting file and tell the game SE is no longer installed)
- Test if you can reach character creation without issues and identify any bugs.
- If there are no issues, create a base tav and test if you can load into the ship (the tutorial area).
If you have made it here, then congratulations, you have successfully returned your modded BG3 to a vanilla state! You can choose to continue without mods or use this as an opportunity to test mods.